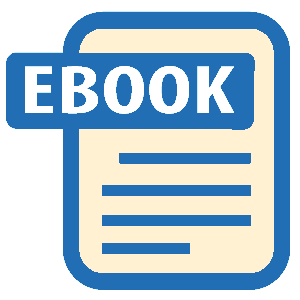Read Apple TV 4th Generation with Siri Remote User's Guide: Your Media Tips & Tricks Manual Online
Authors: Shelby Johnson
Apple TV 4th Generation with Siri Remote User's Guide: Your Media Tips & Tricks Manual (5 page)
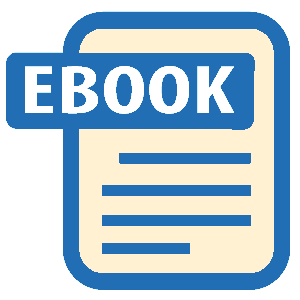
Once you’ve logged into your iTunes and/or iCloud accounts on your Apple TV, music playback is a breeze. This is especially true if you’ve purchased music selections from iTunes, as many will be automatically stored in iCloud, Apple’s online storage space.

To play music, simply select the Music icon on the home screen. You can choose any of the following options:
- Apple Music – Apple’s monthly subscription streaming music service.
- Radio – Free radio stations to listen to from various genres via iTunes.
- My Music – All of your available music, whether in the iCloud or via Home Sharing from a computer’s iTunes library.
- Playlists – Use this area to get to all available playlists from your iCloud/iTunes account that you have associated with your Apple TV.
- Search – Use this to search all available music selections including Apple Music and/or the selections from your music library.
- Now Playing – Use this area to view the latest track you have playing, or were playing before pausing/exiting.
During song playback, you can use the play/pause button to play and pause the music selection at any time. You can also use the remote’s touchpad to swipe down to the song’s timeline and swipe left or right to move backwards or forwards on the song’s playback time.
If you have music playing, using the remote’s Menu button will return to previous screens, or the Home button will bring you straight to your home screen.
Music will continue to play until you’ve either paused a track, or selected a different app or media source to use (i.e. viewing a video, movie, TV show or playing a game).
When you’ve started playing music from a Playlist, you can click on the remote’s touchpad. It will show you a display of the various cover art for songs on your playlist to scroll through on the screen.
You can also move up to the top where you see the circle icon with three dots and click on that. It will reveal a variety of options including “Go to Album,” “Play Next,” “Start Station from Song” and “Speakers…”
As you can see, music playback isn’t just for iPods anymore!
If you have an iTunes account, you can play your music from any computer, simply by ensuring your username and password are entered correctly in the settings area. This approach also applies to iCloud, so you can share all of your information – music, movies, images and videos – across all of your iOS platforms.

- Make sure the computer you want to connect with is on, and iTunes is open.
- On your Apple TV, choose Computers on the home screen. It will tell you to to turn on Home Sharing on your computer under the appropriate username.
- On your computer’s iTunes, go to File > Home Sharing > Turn on Home Sharing.
- Enter your appropriate username and password.
- Click the “Turn on Home Sharing” button.
- You’ll be notified Home Sharing is now on for the computer. You’ll be prompted to use the same username for your Apple TV.
- You’ll now have access to your computer’s iTunes library on your Apple TV. You can find it by going to Computers icon on the home screen as long as home sharing is active.
Now you are all set to enjoy your entertainment from literally anywhere!
Viewing your iCloud photos and photo streams that you share with others on your big screen is incredibly easy, thanks to Apple TV. The first step, of course, is setting up iCloud on your Apple TV, so you can share away! All you have to do is turn on your Apple TV, and enter your Apple username and password to get started. You will then have access to iCloud Photo Sharing and My Photo Stream from your iPhone, iPad, iPod touch, Mac or PC. After signing in with your iCloud account, you can view your photos by choosing iCloud Photos or Photo Stream from the main
iCloud stores all your photos added by your individual Apple devices into My Photo Stream. This means if you take a picture with your iPhone, it will be stored effortlessly into your iCloud Photos account, and can be managed from any of your other devices that have an Apple account.

You can share these photos and videos by creating a shared stream, and then inviting family and friend to their photos and videos of the same event – whether it is a vacation, reunion or day outing you enjoyed together – from their devices that share the same software. Everyone is free to upload their content and comment on the accessed shared streams as they see fit.
You can create a photo stream, beginning with a single photo – or dozens of them, if you see fit. First, you have to turn your photo stream on. Here is how: Make sure your devices are using the latest iOS software. Set up your iCloud account and turn on "My Photo Stream" on any of your devices:
On ANY iOS Device:
•
Select: Settings.
•
Select: iCloud.
•
Select: Photos (Photo Stream in iOS 6).
•
Turn On: My Photo Stream.
On ANY Mac Computer:
•
Select: System Preferences.
•
Select: iCloud and Photos > Options.
•
Select: The Checkboxes for "iCloud Photo Sharing" and/or "My Photo Stream."
•
Select: Done.
•
In the Photos application on your Mac computer, you can set up sharing for phots and albums that will be presented on your iCloud Photos or Photostreams across devices, including the Apple TV.
On ANY PC:
•
Open: iCloud Control Panel for Windows.
•
Select: Checkbox for Photos (Photo Stream in iCloud Control Panel 2.x).
•
Verify that "My Photo Stream" is enabled and adjust the settings and click "Apply" when finished.
Keep in mind that photos uploaded to "My Photo Stream" do not count against your iCloud storage memory, and that when the application is enabled all new photos you take will be automatically added to your stream. The images will be stored for thirty days, before being downloaded to your devices.
When you are ready to share the images, simply tap iCloud in your share sheet and invite up to one hundred people to share in their enjoyment. Simply click a contact to add those you wish to see the images – or who want to upload theirs to the stream as well. Each new image will be broadcasted to the entire group. You and the invitees can view the images, videos and comments made by others swiping through the uploaded images effortlessly.
With people view you are able to manage notification settings, invitations and subscribers and contributors to the stream, so you know who is viewing the uploaded images in the stream. The activity view will give you access to the newest images, comments and updates in real time because you will be the first person alerted to new activity.
So how does iCloud Photo Sharing and Photo Streams fit into your new Apple TV purchase? Glad you asked. By accessing the Photo Stream from your Apple TV, you can view your shared or group photos, videos, comments and activity from your HDTV by broadcasting the content on your Apple TV, so the entire room can enjoy your vacation, reunion or project photos and videos without crowding around your phone or tablet.
Enjoy the action, the fun and entertainment from your television set, instead of your device, so everyone – including those who were there, and those who were not – can enjoy the images in high definition and in a larger format, so the excitement pours out from your television screen.
Keep in mind that all of the images stored in your iCloud Photos may be visible through your Apple TV, so even the most pedestrian images – like those of you eating a cheeseburger as big as your head – can be viewed on the big screen. What's more is that videos you may have recorded and uploaded to iCloud can be streamed to your television in the same way. That means everything you collect from your iPhone, iPad or iPod touch can be displayed effortlessly onto your HDTV. So now you are able to watch all of your stunts, road trips and entertainment videos on your screen – while the room takes it all in from the comfort of your couch, instead of crowded around your device.
You can view your iCloud photos and photostreams on your TV screen very easily. To do so, you’ll want to make sure you are logged into the appropriate iCloud account on your Apple TV. You can make sure this is the case by going to your Apple TV Settings and then Accounts. Make sure that the appropriate account is showing next to iCloud. If not, you can select iCloud there and enter the proper username (or email) and password to connect iCloud to your Apple TV.

To view photos and photostreams:
- Go to Photos icon on your Apple TV home screen.
- You may be prompted to “Turn on iCloud photos.” Once you have, you’ll be able to navigate through your iCloud photos and photostreams from your own collection (“My Photos”) or any that have been shared with your account.
- Use the remote to select any photostream (album) to view the photos in it.
- Use the remote to select any individual photo and it will show larger on your screen. You can swipe right or left to move through the photos in that group.
- Tap on your remote’s touchpad surface to bring up additional information to the left of the photo such as who posted the photo, the date, time, location.
- You’ll also see a smiley face in the upper left corner with “Like This” next to it. Simply tap on the touchpad of your remote to like the photo, or tap on the touchpad again to unlike it.
- While viewing a photostream you can also choose options at the top of the screen including the ability to Play Slideshow of the photos or Set as Screensaver to set these photos as your Apple TV screensaver.